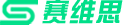

新闻资讯
来源:成都网站建设 作者:赛维思网络 发布日期:2014-04-10 浏览:2369次
教你如何使用FTP上传工具,上传或者下载文件资料?
下载FTP软件,软件下载及说明请查看:两款常用的FTP工具推荐
A 为软件菜单栏,设置软件属性;
B 为软件操作状态栏,可看到到文件上传或下载状态,是否成功或其他状态;
C 本地文件目录浏览;
D 网站空间上的目录浏览;
E 本地目录里面的具体文件;
F 网站空间上的文件,即已经存在于网站上的文件;
G 显示正在传输的进程,下面有列队文件,即等待上传的文件、传输失败的文件,和已经成功的文件。
具体使用方法如下:
一、点击文件/站点管理器,进入个人网站制作网站管理,左下方的新站点、新文件夹等进行添加网站等;
右边设置站点传输属性,具体如下:
输入网站主机地址:通常输入IP地址,双线主机可根据您的网络线路输入;
端口:可以输入21,或者留空;
协议选择:FTP传输协议;
加密类型选择:使用普通FTP;
登录类型选择:一般;
最后输入FTP用户名、密码(这些在开通主机的时候有提供);
帐号默认。
最后确定,即可保存以上设置,连接,即保存以上设置,并且通过FTP进入站点。
二、开始传输文件
点击上一步的确定连接后,软件即进入站点连接,在软件的右边,即可看到网站的目录、文件资料等。
进入网站后,可以看到网站的目录文件,不同的主机,目录有所不同。通常有三个文件:
db:数据备份目录;
log:网站操作日志目录
web:网站根目录,也就是FTP上传文件的目录、网站程序安装的目录;
点击了解网站目录相关:什么是网站目录?什么是二级目录?什么是子目录?
以下是重点,开始传输文件——
1. 点击本地文件目录区域 即截图中的C区域,打开需要上传的文件所有目录;
2. 打开本地文件目录中的文件,即截图中的E区域,选择需要上传的文件;
3. 打开网站目录文件,即截图中的E区域,选择文件上传的目的地;
4. 在本地目录中的文件上面,鼠标右键,弹出文件操作选项,包括上传、添加、编辑、创建等等,选择上传;
5. 文件开始上传到网站目录中,在最下方的传输进程中,可以看到该文件,或文件夹上传的进度;
6. 完成上传的文件,会在软件的目录文件中看到,即截图中的F区域 ,同时会在在软件最下方传输进程中,“成功的传输”里面看到。
文件传输过程中,可能会出现的问题:
一、目标文件已经存在
表示网站中已经存在该同名文件,需要您做出动作:覆盖、重新传输、取消等,通常选择覆盖即可。
反复出现该情况,你可以根据自己的情况,选择提示框的:总是选择该操作。
二、有些文件无法传输
这种情况很少,通常是因为自己的文件太大,或者网络原因,或者文件已经修改删除等,需要检查或更换时间段时行操作。
三、软件自身的原因,安装出错等,需要重新安装软件。
上一篇:二级页面打不开怎么办?
Copyright © www.svis.cn All Rights Reserved. 成都赛维思网络技术有限公司 蜀ICP备13002520号-3 Sitemap